Vừa qua, công ty TuneUp đã cho ra mắt sản phẩm lừng tiếng TuneUp Utilities 2012. Ngoài công nghệ Turbo giúp HĐH Windows chạy mượt mà hơn, phiên bản mới này còn tích hợp thêm chế độ Economy có khả năng tăng thời lượng dùng pin cho laptop, netbook thêm 30% so với bình thường.
I. Download và cài đặt.
1. Download.
Link download:
Quá trình cài đặt diễn ra khá nhanh và hoàn toàn tương tự như ở phiên bản 2011.

Giao diện tùy chọn các thiết lập đầu tiên trong quá trình cài đặt
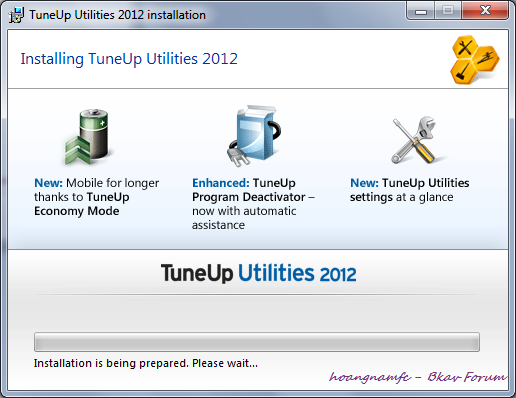
Giao diện quá trình cài đặt TuneUp 2012
Sau khi hoàn tất cài đặt, phần mềm sẽ hỏi người sử dụng về việc update phiên bản mới cho phần mềm. Nên chọn chức năng này để phần mềm có thể chạy mượt và hiệu suất cao nhất.
II. Giao diện mới và chức năng chính
1. Giao diện.
Theo như phản hồi từ khá nhiều người sử dụng, TuneUp 2012 có tốc độ khởi động khá nhanh so với phiên bản trước đó là 2011. Ngoài ra, giao diện khi chờ đợi phần mềm được load hoàn tất cũng có sự thay đổi khá bắt mắt.
Giao diện chính của phiên bản mới này không có sự thay đổi đáng kể so với phiên bản 2011.
2. Chức năng Turbo Mode.
Turbo Mode là một chức năng thành công và được đón nhận rất nồng nhiệt từ phía người sử dụng TuneUp các phiên bản gần đây nhất là các game thủ.
Chế độ này sẽ đưa các thiết lập hệ thống của bạn về mức đơn giản nhất, tạm thời tắt bỏ các hiệu ứng destop không cần thiết để giảm đi một dung lượng Ram đáng kể, tối ưu được nhiều tiến trình và qua đó, việc chơi game hay sử dụng các ứng dụng đồ hoạ sẽ mượt mà hơn.
Sau đây là ý nghĩa mà của các tùy chọn do TuneUp đưa ra trong quá trình thiết lập chế độ Turbo.
- Postpone scheduled maintenance tasks – Hoãn các tác vụ bảo trì hệ thống đã sắp đặt.
- Postpone automatic update – Hoãn chức năng cập nhật tự động của Windows.
2. - Turn off synchronization with mobile devices – Ngưng đồng bộ hóa với các thiết bị di động.
- Limit support for digital cameras and scanners – Ngưng hỗ trợ camera kĩ thuật số và máy scan.
3. - Turn off the use of Aero themes for older programs – Tắt giao diện Aero không tương thích với các chương trình cũ.
- Switch to classic Windows design – Chuyển sang giao diện Classic.
4. - Ensure optimal performance regardless of power consumption – Duy trì hiệu suất tối ưu mà không quan tâm tới việc hao tổn điện năng.
5. - Turn off media library sharing in the network – Ngưng chia sẻ thư viện media trong hệ thống mạng.
- Turn off the Windows Search indexing function – Ngưng tác vụ lập mục lục của Windows Search.
- Turn off error reporting – Ngưng chức năng báo cáo lỗi.
- Turn off support for virtual machines – Ngưng hỗ trợ máy ảo.
6. - Turn off rarely used services – Ngưng các dịch vụ ít sử dụng.
- Turn off special encryption services – Ngưng các dịch vụ mã hóa đặc biệt.
- Turn off network communication services – Ngưng các dịch vụ truyền thông mạng
Bạn nên suy nghĩ trước khi chọn mục 4, vì chức năng này có thể gây tổn thọ pin nếu bạn sử dụng laptop, máy tính sẽ chuyển sang chế độ High performance (trong Power Option). Nếu muốn chọn mục này, bạn nên tắt máy và tháo pin ra. Các mục còn lại thì chọn hết.
Cuối cùng, bạn sẽ có 2 lựa chọn nên chạy Turbo Mode đến khi nào:
• Until the computer is shutdown – Tới khi tắt máy (nên chọn mục này)
• Turn on permanently – Chạy Turbo Mode vĩnh viễn
Như chúng ta thấy, sau khi bật Turbo mode, CPU Usage luôn duy trì ở mức 0 -> 1%. Bộ nhớ cũng giảm 1 cách rõ rệt. Qua đó thấy được Turbo Mode làm việc rất hiệu quả, giúp máy tính của bạn làm việc với hiệu suất cao hơn.
Lời khuyên: Nếu như bạn dùng máy tính trong trường hợp chỉ lướt web, nghe nhạc, làm các công việc đơn giản thì cũng không cần bật Turbo mode. Tuy nhiên, nếu bạn chơi Game hay chạy các ứng dụng nặng thì việc bật Turbo Mode là cần thiết.
Chú ý: Một thiết kế khác so với phiên bản TuneUp 2011 đó là cách tắt Turbo mode. Ở các phiên bản trước, để tắt Turbo Mode khi đang sử dụng máy tính thì bạn sẽ nhấn vào vòng tròn Turbo trên Gadget của TuneUp ở Desktop hoặc trong giao diện chính của phần mềm hay icon trên thay Taskbar. Nhưng với phiên bản mới này, máy tính sẽ được chia ở 2 chế độ đó là Standard Modevà Turbo Mode. Để thoát Turbo Mode các bạn tiến hành kích hoạt chế độ Standard Mode trở lại là xong.
3. TuneUp Gadget 2.0
Ở phiên bản này, TuneUp Gadet cũng được thay đổi về cả giao diện lẫn hình thức.
Gadget ở phiên bản này được chia ra làm phần khá rõ:
+ Phần trên: Báo cáo tình trạng hiện tại của máy tính theo như thông báo của phần mềm. Hình ảnh Gadget ở phía trên là hình ảnh khi máy tính đang trong tình trạng tốt.
Ngoài ra, khi click vào phần này thì giao diện chính của phần mềm sẽ được mở ra.
+ Phần dưới: Với 3 biểu tượng tương ứng với 3 chế độ có trong TuneUp 2012. Việc chuyển đổi qua lại giữa các chế độ sẽ được thực hiện ngay cả trên Desktop giúp tạo cảm giác tiện lợi cho người sử dụng.
hoangnamfc - Bkav Forum
* Disable Programs : vô hiệu hóa chương trình .Tùy chọn này giúp bạn vô hiệu hóa tạm thời (không gỡ bỏ) những chương trình không hay dùng nhưng bạn cảm thấy vẫn cần thiết
* Disable Start up programs : vô hiệu hóa chương trình khởi động cùng Windows . Cũng giống với "Disable Programs", tùy chọn này cũng cho bạn vô hiệu hóa những chương trình mà không muốn khởi động cùng Win . Bạn có thể bấm nút "Add" để thêm chương trình mà muốn khởi động cùng Win . Cách hoạt động của "Disable Start up Programs" cũng giống với "Disable Programs" : - kéo chuột sang bên kia nếu muốn Disable/Enable 1 chương trình nào đó.
* Uninstall Programs : đây là tùy chọn để gỡ bỏ chương trình ra khỏi máy tính
+ Ở mục Manually run maintenance tasks: điều chỉnh thủ công . cái này bạn click là nó chạy ý mà, có các mục sau:
* Clean registry :chọn Complete Scan (Recommended) >>>đợi 1 lúc đẻ scan xong>>> clean up problems immediately>>>Finish là OK
* Defragement Registry : sự phân mảnh của Registry. Cũng như ổ đĩa, registry cũng là 1 bộ phận rất quan trọng của hệ điều hành, nên khi registry phân mảnh thì đáng sợ hơn ổ đĩa . Nó làm máy chậm đi rất nhiều . chính vì vậy nên ta không thể bỏ qua tính năng này được.
* Remove broken Shortcut : loại bỏ những shortcut hỏng. Bạn đợi cho Tune Up tìm các shortcut hỏng. Chỉ việc bấm "Clean up" là xong
* Optimize System Start up and Shut down: nâng cao về thời gian khởi động và tắt máy . Sẽ hiện ra 1 bảng câu hỏi để các bạn lựa chọn:
I use either a pen or tablet as an input device (tôi dùng một cây bút hoặc máy tính bảng như một thiết bị đầu vào) : Cái này ai dùng Tablet Windows thì chọn nhé
I use this computer to access a company network (tôi dùng máy tính để truy cập mạng công ty): dành cho các doanh nghệp thì bấm "Yes"
I use a printer (dùng máy in): ai có máy in thì chọn "Yes" . Bấm OK để hoàn tất
Đợi 1 tý để Tune Up phân tích máy tính . Có thể chọn "Optimize all" hay nếu muốn chi tiết thì vào từng phần một xem chi tiết để quyết định.
* Defragment Hard Disk : chống phân mảnh ổ đĩa
Bạn chọn ổ đĩa muốn defrag . Ở mục "How should defragment take place after the analyze ?" , có 4 lựa chọn (dịch TV theo thứ tự ) : + đợi kết quả và quyết định (nên dùng cái này)
+ tự động làm theo khuyến cáo
+ tự động làm triệt để
+ tự động làm nhanh
bạn đợi trong khi đang tiến hành kiểm tra . Bấm "Next" để tiến hành chống phân mảnh nếu có 1 ổ cần được làm.
+ Mục "Clean Hard Disk" , phần đầu cho ta biết thông tin về các ổ đĩa
* Delete unnecessary files (xóa file ko cần thiết). Bấm vào , ở "Caterogy" , chọn loại file muốn xóa và click "Clean" để xóa chúng
* Delete old back up (xóa sao lưu cũ) cái này cũng nên xóa . Nhưng mình không chịu trách nhiệm nếu máy bạn làm sao đâu nhé (^-^)
* Disable Windows Fuction (vô hiệu hóa tính năng của Windows) : cái này không nên sờ vào đâu nhé. Nhưng mình vẫn sẽ giải thích . Máy mình dùng Windows 7 nên có 3 mục sau :
Hibernate (ngủ đông) : save được 1.5 GB đó nhé. Nếu thích có thể click "Disable"
Windows Search Index (tìm kiếm nhanh)
Windows Messenger
+ Mục "Analyze Storage Usage and delete data" : tự tìm và xóa 1 lượng lớn dũ liệu
* Fix common problems : dùng để sửa các lỗi chung . Bạn click vào sẽ hiện ra bảng và các lỗi cần sửa bạn muốn
+ Không có menu hiển thị trong cửa sổ thư mục
+ Lệnh "Run" không hiển thị trong Start Menu
+ Taskbar không thể hiển thị
+ icon hiển thị sai
+ Biểu tượng Link không hiển thị
+ Các ứng dụng nhỏ không hiển thị đúng
+ Các biểu tượng "Computer", "User Files", "Recycle Bin", "Network" không hiển thị nữa
+ Thư mục Font không làm việc
+ Chế độ xem thư mục và Windows Exproler không hoạt động
+ Lệnh "New", "Send to" trên phụ đề của menu không hiển thị
+ desktop và thanh taskbar không làm việc
+ File thực thi .exe không thể khởi động đúng
+ Windows Update không làm việc từ phiên khởi động trước
+ Không truy cập được file cài đặt Windows Installer
Bạn đánh dấu vào chỗ cần sửa và bấm Next là đựoc. Cái "Frequently corrected problems" cho biết những mục được sửa thường xuyên
* Check hard disk for errors : Kiểm tra lỗi ổ đĩa . Chỉ việc chọn ổ cần kiểm tra, nhấn Next . Có 2 lựa chọn : 1 ở trên là chỉ phân tích ổ, 2 là sửa cả bad sector nếu phát hiện (cái này lâu hơn). đợi 1 lúc để Tune Up kiểm tra. Có thể yêu cầu reset máy nếu là ổ đĩa Win
* Restore Deleted files : phục hồi file đã xóa . Bạn cũng chọn ổ mà xóa file từ đó. Sau đó thì nhập tên (nhớ để đuôi). Nhớ hãy đánh dấu vào "Show only files in good conditions"để phục hồi file cho tốt và đầy đủ
* Display and Close running processes : hiển thị và đóng tiến trình đang chạy. Nó giống thanh Task Manager của Windows , cũng có chức năng y hệt vậy . nên mình sẽ không nói về chức năng này nữa
* Show system information : hiển thị thông tin hệ thống (cũng khỏi nói luôn nha)
- Thẻ Customize Windows : tùy chỉnh Windows : Cái này mình không dám động đến vì nó có thể ảnh hưởng tới hệ thống . Nên phần này mình sẽ không viết hướng dẫn, mong các bạn thồng cảm nhé ^^
Sau đây, chúng ta sẽ đi sâu hơn một chút với bài viết từ vn-zoom:
Thẻ Optimize System :
+ Ở mục Reduce system load có các mục
* Disable Programs : vô hiệu hóa chương trình .Tùy chọn này giúp bạn vô hiệu hóa tạm thời (không gỡ bỏ) những chương trình không hay dùng nhưng bạn cảm thấy vẫn cần thiết
Ở đây, khi chọn , nó sẽ hiện ra 1 bảng các chương trình đã cài đặt trong máy . Chúng được sắp xếp theo tên, tình trạng, chế độ Load
Desired Status : tùy chỉnh của bạn. Kéo con trỏ chuột sang bên kia khi muốn enable/disable 1 chương trình. Thanh Current Status cho ta biết tình trạng hiện giờ
Disable all : vô hiệu hóa tất cả chương trình
Desired Status : tùy chỉnh của bạn. Kéo con trỏ chuột sang bên kia khi muốn enable/disable 1 chương trình. Thanh Current Status cho ta biết tình trạng hiện giờ
Disable all : vô hiệu hóa tất cả chương trình
* Disable Start up programs : vô hiệu hóa chương trình khởi động cùng Windows . Cũng giống với "Disable Programs", tùy chọn này cũng cho bạn vô hiệu hóa những chương trình mà không muốn khởi động cùng Win . Bạn có thể bấm nút "Add" để thêm chương trình mà muốn khởi động cùng Win . Cách hoạt động của "Disable Start up Programs" cũng giống với "Disable Programs" : - kéo chuột sang bên kia nếu muốn Disable/Enable 1 chương trình nào đó.
* Uninstall Programs : đây là tùy chọn để gỡ bỏ chương trình ra khỏi máy tính
* Configure Live Optimization : quản lý hiệu quả nguồn tài nguyên của bạn . Ở đây có 2 tùy chọn là Increase Response Rate (tăng rate phản hồi) -nôm na là khi 1 chương trình bị đơ (not responding) thì chức năng này của Tune Up sẽ cố làm cho chương trình đó phản hồi trở lại ; Speed up the startup of my programs (tăng tốc khởi động các chương trình) . Bạn nên tích vào cả 2 cái!
+ Ở mục Manually run maintenance tasks: điều chỉnh thủ công . cái này bạn click là nó chạy ý mà, có các mục sau:
* Clean registry :chọn Complete Scan (Recommended) >>>đợi 1 lúc đẻ scan xong>>> clean up problems immediately>>>Finish là OK
* Defragement Registry : sự phân mảnh của Registry. Cũng như ổ đĩa, registry cũng là 1 bộ phận rất quan trọng của hệ điều hành, nên khi registry phân mảnh thì đáng sợ hơn ổ đĩa . Nó làm máy chậm đi rất nhiều . chính vì vậy nên ta không thể bỏ qua tính năng này được.
* Remove broken Shortcut : loại bỏ những shortcut hỏng. Bạn đợi cho Tune Up tìm các shortcut hỏng. Chỉ việc bấm "Clean up" là xong

* Optimize System Start up and Shut down: nâng cao về thời gian khởi động và tắt máy . Sẽ hiện ra 1 bảng câu hỏi để các bạn lựa chọn:
I use either a pen or tablet as an input device (tôi dùng một cây bút hoặc máy tính bảng như một thiết bị đầu vào) : Cái này ai dùng Tablet Windows thì chọn nhé

I use this computer to access a company network (tôi dùng máy tính để truy cập mạng công ty): dành cho các doanh nghệp thì bấm "Yes"
I use a printer (dùng máy in): ai có máy in thì chọn "Yes" . Bấm OK để hoàn tất
Đợi 1 tý để Tune Up phân tích máy tính . Có thể chọn "Optimize all" hay nếu muốn chi tiết thì vào từng phần một xem chi tiết để quyết định.
* Defragment Hard Disk : chống phân mảnh ổ đĩa
Bạn chọn ổ đĩa muốn defrag . Ở mục "How should defragment take place after the analyze ?" , có 4 lựa chọn (dịch TV theo thứ tự ) : + đợi kết quả và quyết định (nên dùng cái này)
+ tự động làm theo khuyến cáo
+ tự động làm triệt để
+ tự động làm nhanh
bạn đợi trong khi đang tiến hành kiểm tra . Bấm "Next" để tiến hành chống phân mảnh nếu có 1 ổ cần được làm.
Thẻ Gain Disk Space
+ Mục "Clean Hard Disk" , phần đầu cho ta biết thông tin về các ổ đĩa
* Delete unnecessary files (xóa file ko cần thiết). Bấm vào , ở "Caterogy" , chọn loại file muốn xóa và click "Clean" để xóa chúng
* Delete old back up (xóa sao lưu cũ) cái này cũng nên xóa . Nhưng mình không chịu trách nhiệm nếu máy bạn làm sao đâu nhé (^-^)
* Disable Windows Fuction (vô hiệu hóa tính năng của Windows) : cái này không nên sờ vào đâu nhé. Nhưng mình vẫn sẽ giải thích . Máy mình dùng Windows 7 nên có 3 mục sau :
Hibernate (ngủ đông) : save được 1.5 GB đó nhé. Nếu thích có thể click "Disable"
Windows Search Index (tìm kiếm nhanh)
Windows Messenger
+ Mục "Analyze Storage Usage and delete data" : tự tìm và xóa 1 lượng lớn dũ liệu
+ Mục "Check System and Fix Problems"
* Fix common problems : dùng để sửa các lỗi chung . Bạn click vào sẽ hiện ra bảng và các lỗi cần sửa bạn muốn
+ Không có menu hiển thị trong cửa sổ thư mục
+ Lệnh "Run" không hiển thị trong Start Menu
+ Taskbar không thể hiển thị
+ icon hiển thị sai
+ Biểu tượng Link không hiển thị
+ Các ứng dụng nhỏ không hiển thị đúng
+ Các biểu tượng "Computer", "User Files", "Recycle Bin", "Network" không hiển thị nữa
+ Thư mục Font không làm việc
+ Chế độ xem thư mục và Windows Exproler không hoạt động
+ Lệnh "New", "Send to" trên phụ đề của menu không hiển thị
+ desktop và thanh taskbar không làm việc
+ File thực thi .exe không thể khởi động đúng
+ Windows Update không làm việc từ phiên khởi động trước
+ Không truy cập được file cài đặt Windows Installer
Bạn đánh dấu vào chỗ cần sửa và bấm Next là đựoc. Cái "Frequently corrected problems" cho biết những mục được sửa thường xuyên
* Check hard disk for errors : Kiểm tra lỗi ổ đĩa . Chỉ việc chọn ổ cần kiểm tra, nhấn Next . Có 2 lựa chọn : 1 ở trên là chỉ phân tích ổ, 2 là sửa cả bad sector nếu phát hiện (cái này lâu hơn). đợi 1 lúc để Tune Up kiểm tra. Có thể yêu cầu reset máy nếu là ổ đĩa Win
* Restore Deleted files : phục hồi file đã xóa . Bạn cũng chọn ổ mà xóa file từ đó. Sau đó thì nhập tên (nhớ để đuôi). Nhớ hãy đánh dấu vào "Show only files in good conditions"để phục hồi file cho tốt và đầy đủ
+ Mục Manage Processes and show system information
* Display and Close running processes : hiển thị và đóng tiến trình đang chạy. Nó giống thanh Task Manager của Windows , cũng có chức năng y hệt vậy . nên mình sẽ không nói về chức năng này nữa

* Show system information : hiển thị thông tin hệ thống (cũng khỏi nói luôn nha)

- Thẻ Customize Windows : tùy chỉnh Windows : Cái này mình không dám động đến vì nó có thể ảnh hưởng tới hệ thống . Nên phần này mình sẽ không viết hướng dẫn, mong các bạn thồng cảm nhé ^^

Chodomyeu
 23:22
23:22
 Unknown
Unknown



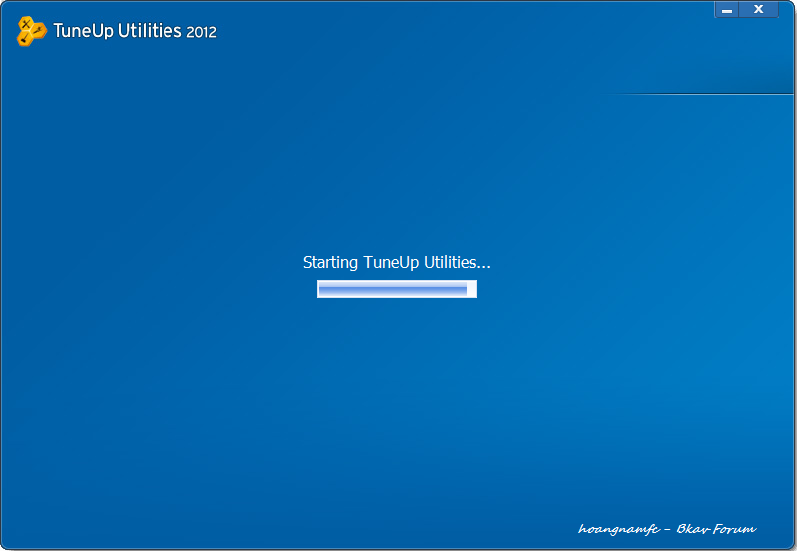


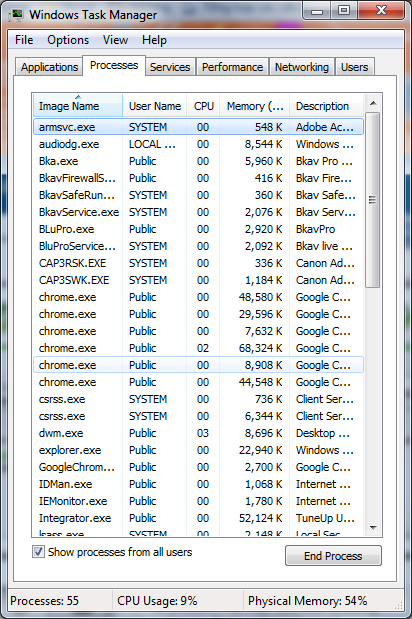
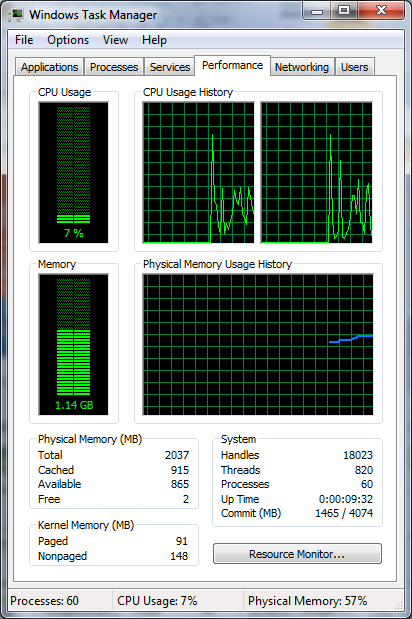

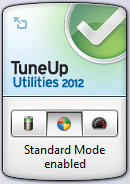
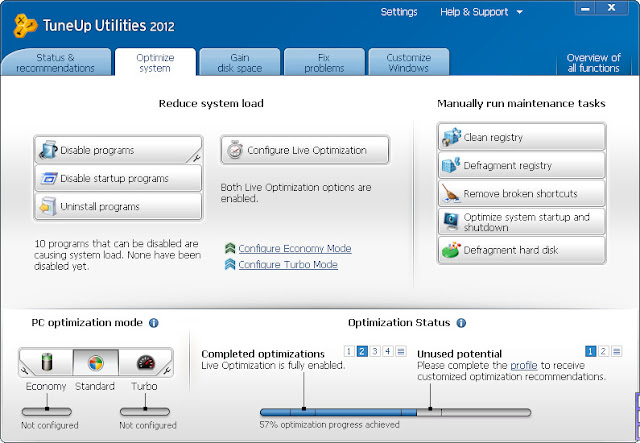
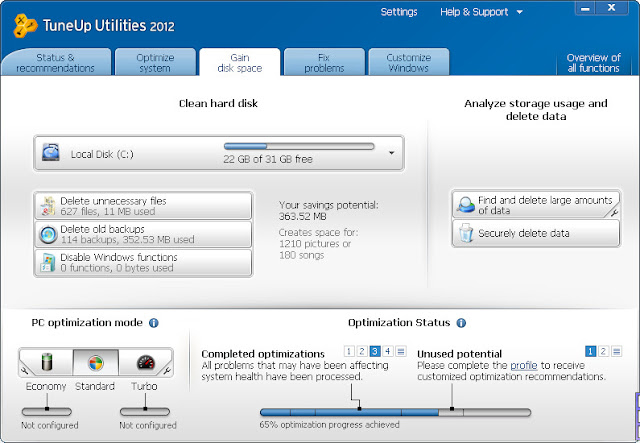
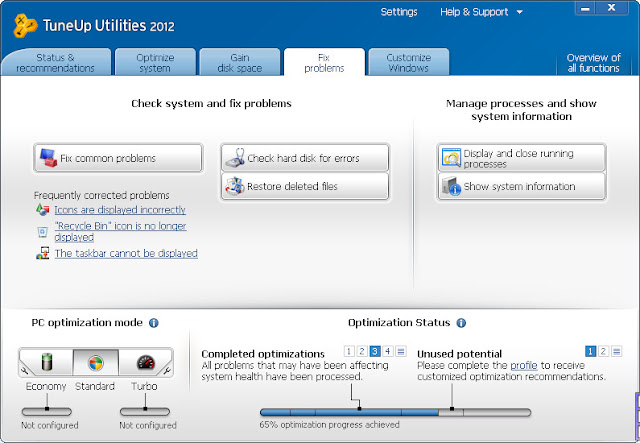
 Posted in:
Posted in: 

0 nhận xét:
Đăng nhận xét